Appearance
Neon Integration
LecturePanda integrates with NeonCRM so you can get the most out of both systems.
Benefits of Enabling this Integration
- Ensures your LecturePanda participants have a corresponding account in your NeonCRM database.
- Streamlines participant registration by prepopulating the registration type, name and email address based on member data from Neon.
- Allows you to flex pricing based on participant membership level/status.
- Syncs registration data from LecturePanda into NeonCRM.
Enabling The Interface
1. Gather Info
To start, we will need to gather two key pieces of information from your NeonCRM database:
- Your Org ID: The Database Organization Identification name that is unique to each organization. Also known as an “instance” name.
- An API Key: A unique identification code necessary for gaining access to send API requests.
Locate Org ID
To locate your Org ID, log in to NeonCRM and go to Settings > Organization Profile. The Organization ID will be at the bottom left, under “Database Information.”
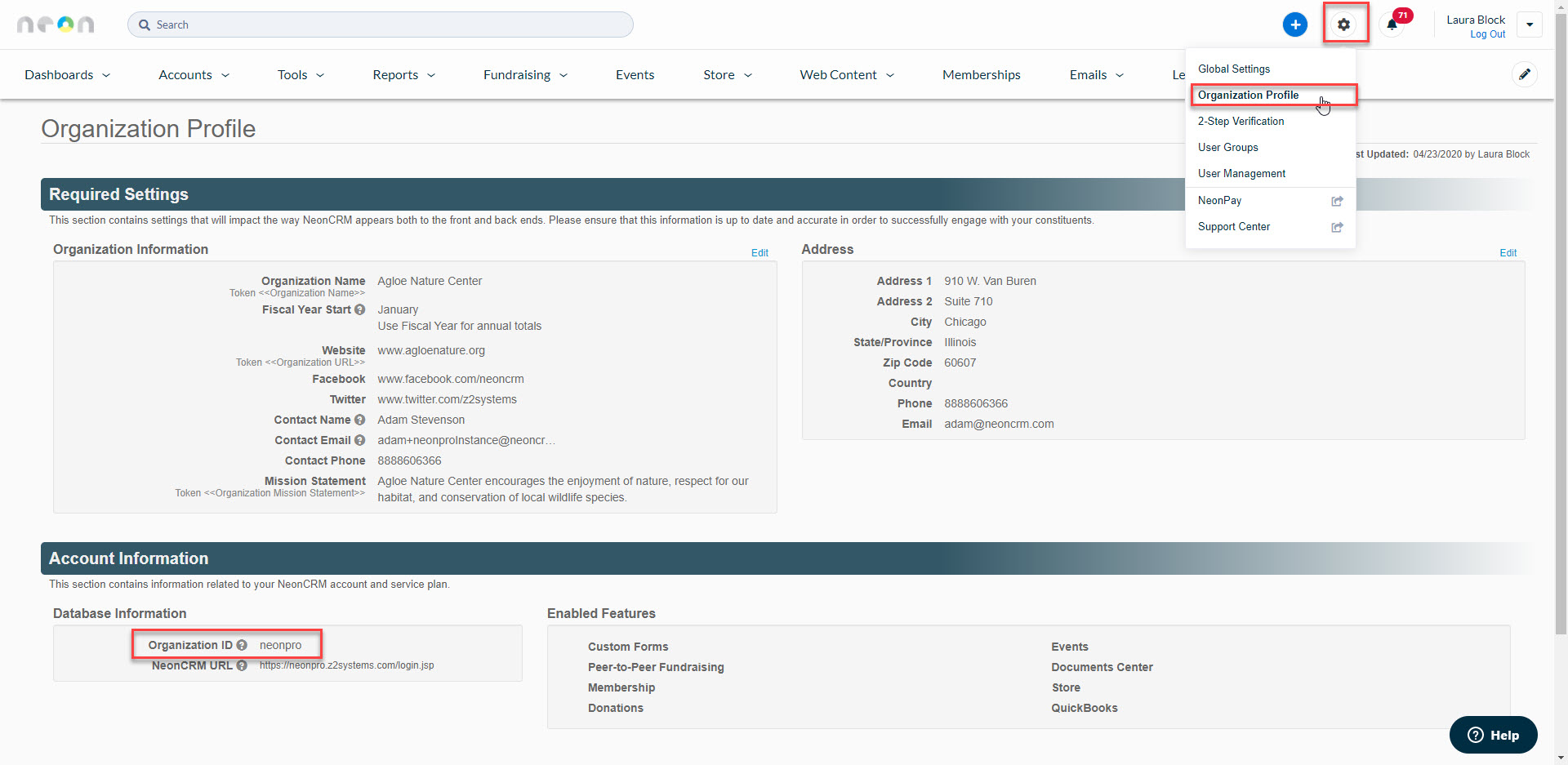
Create an API Key
To set up an API key, go to Settings > User Management > Add New User. We recommend creating a generic user account that will never need to be deactivated.
For example, you could name the account “LecturePanda (Do Not Delete)” and connect it to the email address info@yourorganization.org.
Click the toggle for API Access, copy the API key, and click “Create User” at the top right.
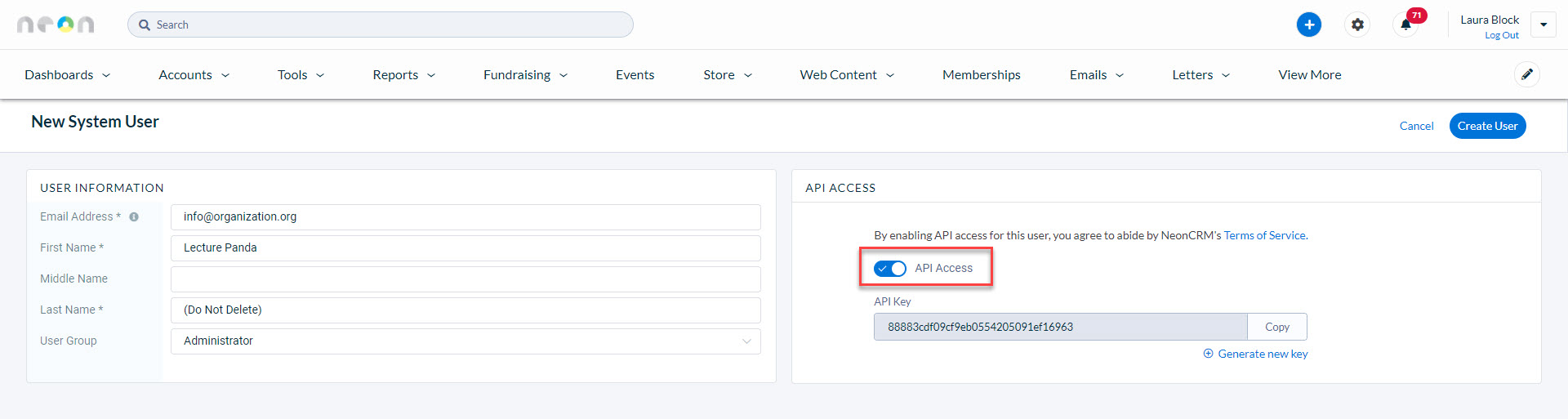
NOTE
If you have not yet set up your Membership Levels in Neon CRM, refer to this guide for detailed instructions.
2. Create a New Event
Next, we need to create a new event in NeonCRM. To do this, log in to NeonCRM and go to Events > New Event.
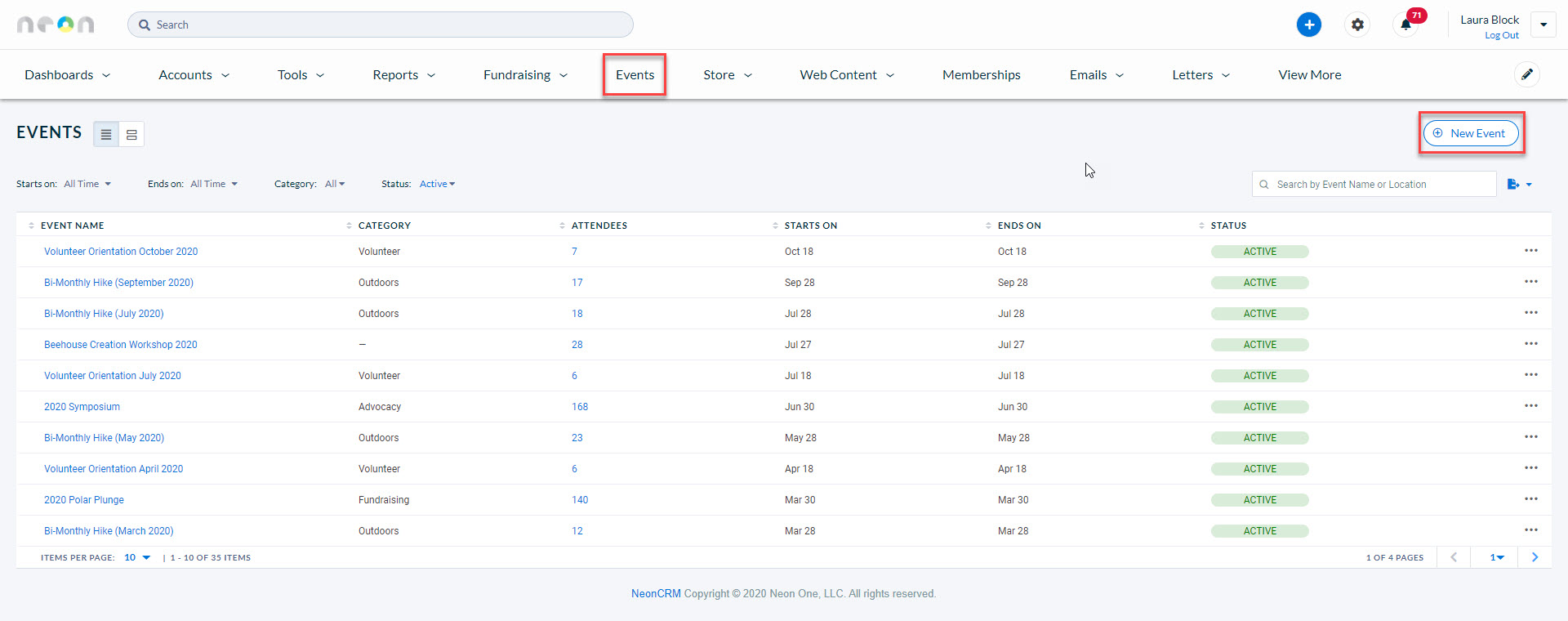
After that, add information about your event. You must at least enter the Event Name, Event Start Date, Event End Date, and one of the Financial Settings (see table below).
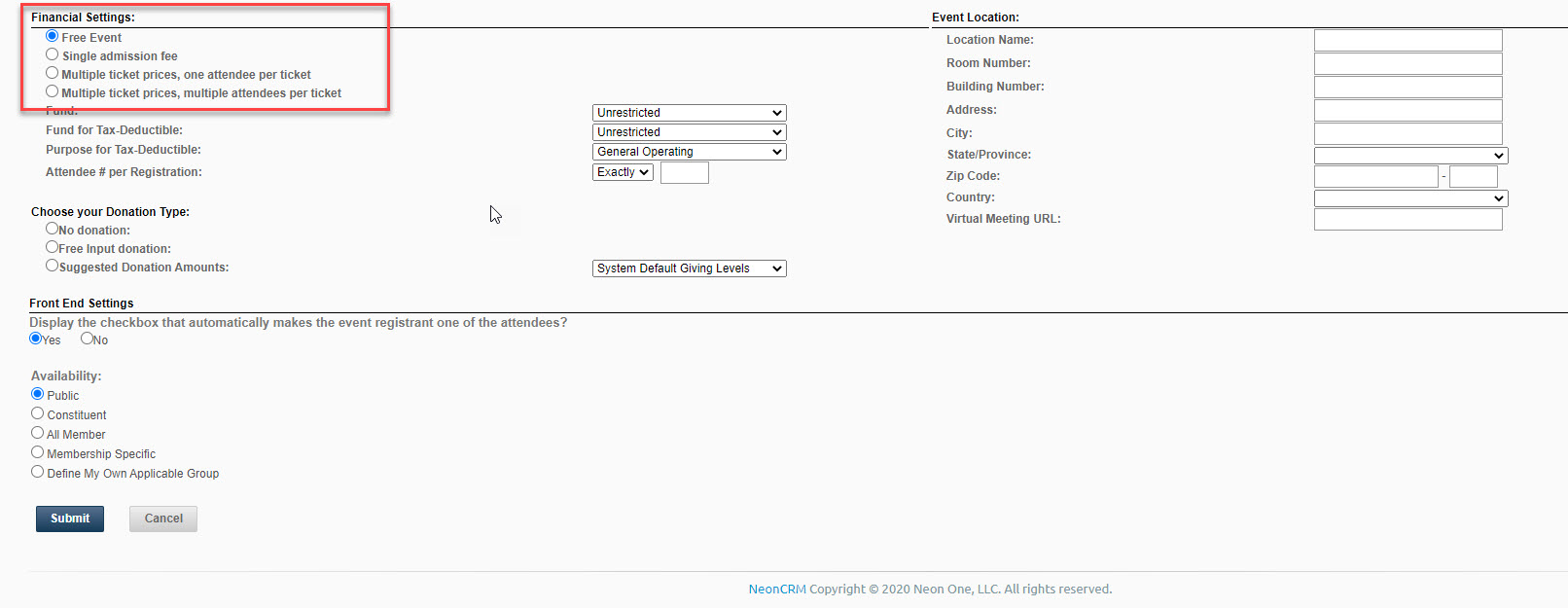
| Detail Name | Description |
|---|---|
| Free Event | The event has no cost, you are only tracking RSVPs. |
| Single admission fee | All attendees are paying the same price and receiving the same training. |
| Multiple ticket prices, one attendee per ticket | Attendees may choose from several different pricing options or training options. |
| Multiple ticket prices, multiple attendees per ticket | Similar to the previous option, but in Neon CRM this allows groups to register together for a set price. You do not need to use this option for Lecture Panda-integrated events, but if you choose this option it will work identically to the “multiple ticket prices, one attendee per ticket” setting. |
Click “Submit” to create your event.
NOTE
If you select either “Multiple ticket prices, one attendee per ticket” OR “Multiple ticket prices, multiple attendees per ticket”, you may also set up ticket options in Neon to correspond to your pricing rules in LecturePanda. This is optional, but can be useful if you would like to be able to run reports in Neon CRM based on attendees’ specific lecture choices.
3. Set Up Tickets (Optional)
To set up tickets, scroll down to the Ticket Prices section inside your event in Neon CRM. Click "New price"
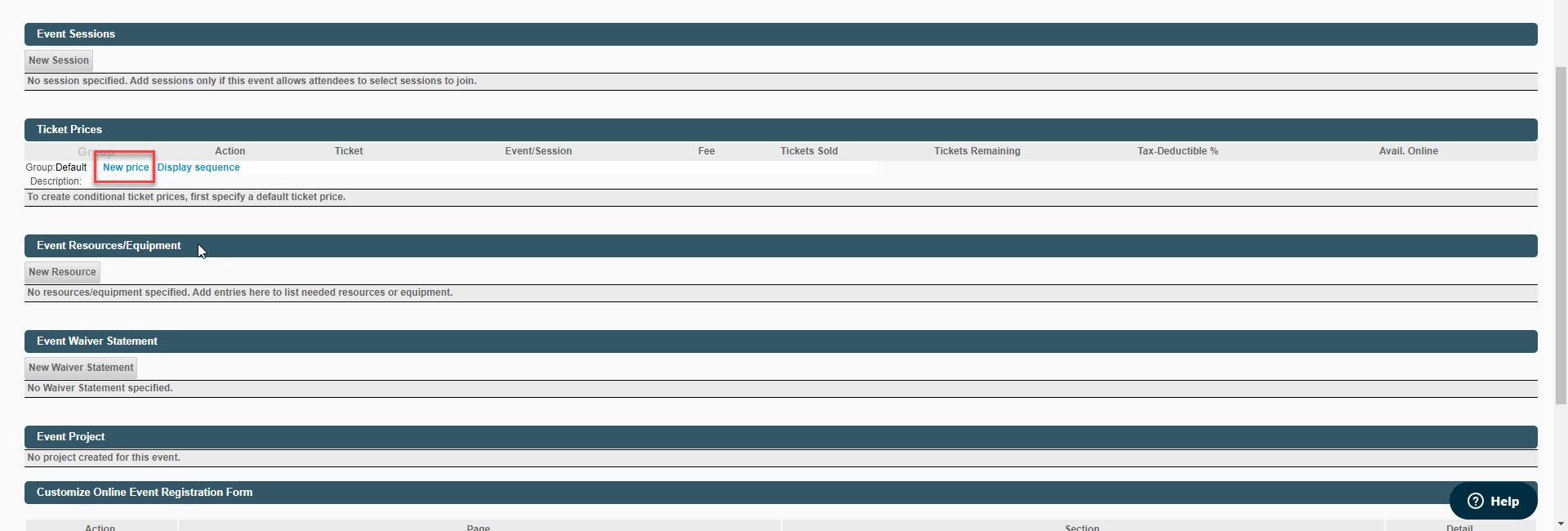
Enter the ticket’s name and fee amount, then click “Submit”. Create a new ticket for every financial option you will be offering.
4. Add Neon in LecturePanda
Log in to LecturePanda and navigate to Global Settings > NeonCRM > Add NeonCRM Account
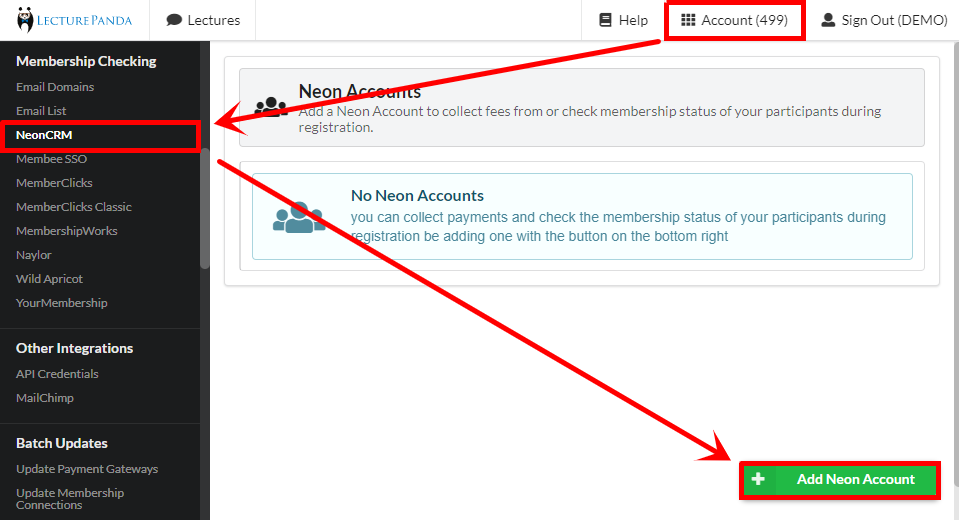
Fill in the required information in the form. Detailed descriptions of each field are below.
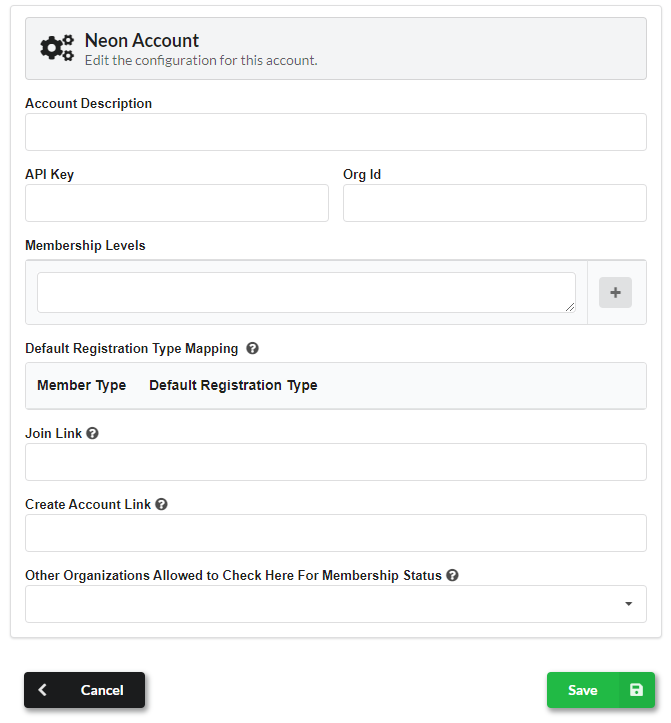
| Detail Name | Description |
|---|---|
| Account Description | This is how your Neon database will be identified to your participants. It's often good to put the name of your organization here for clarity. |
| API Key | Enter the API Key obtained in Step 1. |
| Org ID | Enter the Org ID obtained in Step 1. |
| Default Registration Type Mapping | A mapping of NeonCRM membership levels to LecturePanda Registration Types. Leave this blank for now, this will autopopulate when you save. |
| Join Link | A URL where your participants should be directed if they want to become members of your organization |
| Create Account Link | A URL where your participants should be directed if they do not have an account in your NeonCRM database. |
| Other Organizations Allowed to Check Here For Membership Status | Leave this blank for now. If you partner with another LecturePanda customer you can ‘share’ this integration with them through this setting. |
Click the “Save” button.
Now you are ready to start using this in the setup of your lectures!
Using the Interface
To use the interface, first you will create an event in NeonCRM as normal. Then, you will add pricing rules to your lecture that reference this event. When adding a pricing rule you will see 3 new fields (described in more detail in the table below):
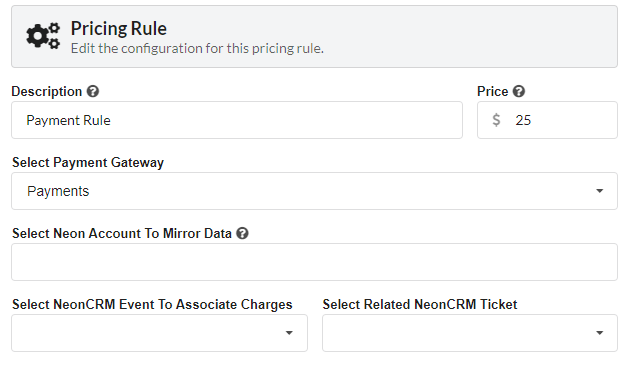
| Detail Name | Description |
|---|---|
| Select Neon Account To Mirror Data | This is the name of the NeonCRM database of reference. |
| Select NeonCRM Event To Associate Charges | This is the name of the corresponding NeonCRM event where the data from this lecture should be sent. Start typing into the field to run a search on your existing NeonCRM events. |
| Select Related NeonCRM Ticket | The name of the ticket (if any) that should be assigned in NeonCRM if this pricing rule matches. |
You're all set!
Now, any participants who match with a pricing rule that uses your NeonCRM membership data will have their registration data transmitted into your NeonCRM database and stored under the created NeonCRM event.
Additionally, extra participants will have their membership status validated against your NeonCRM database during the registration process.