Appearance
Quizzes
Review and edit all quizzes related to a specific lecture.
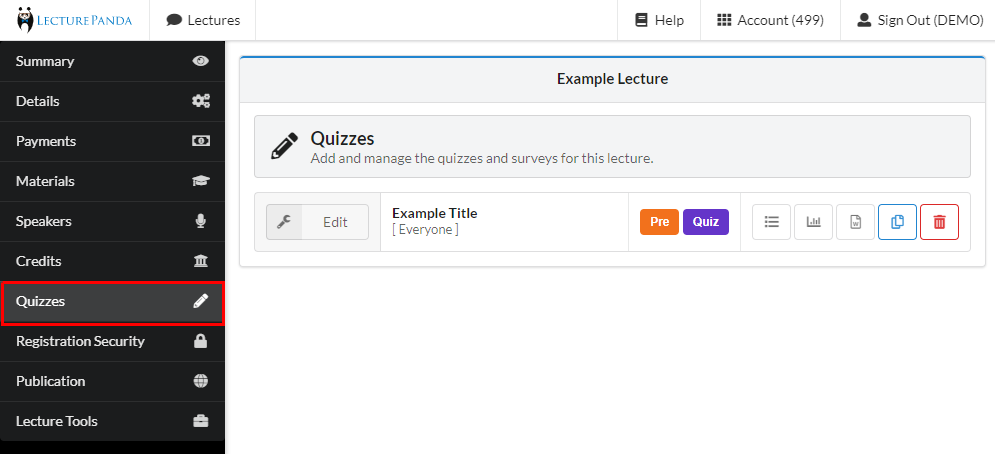
| Detail Name | Description |
|---|---|
| Quiz Info | View the quiz title and who should take this quiz at a glance. Admins also have the option to edit, copy, and view reports related to each quiz. |
| Copy Quiz | View all quizzes across all lectures and create a copy of an existing quiz. Tip: This is an easy way to get a head start when creating a new quiz. This method also makes it simple to have the same quiz in each lecture, such as an evaluation. |
Creating a Quiz
Use the green "+ Add Quiz" button to create a new quiz.
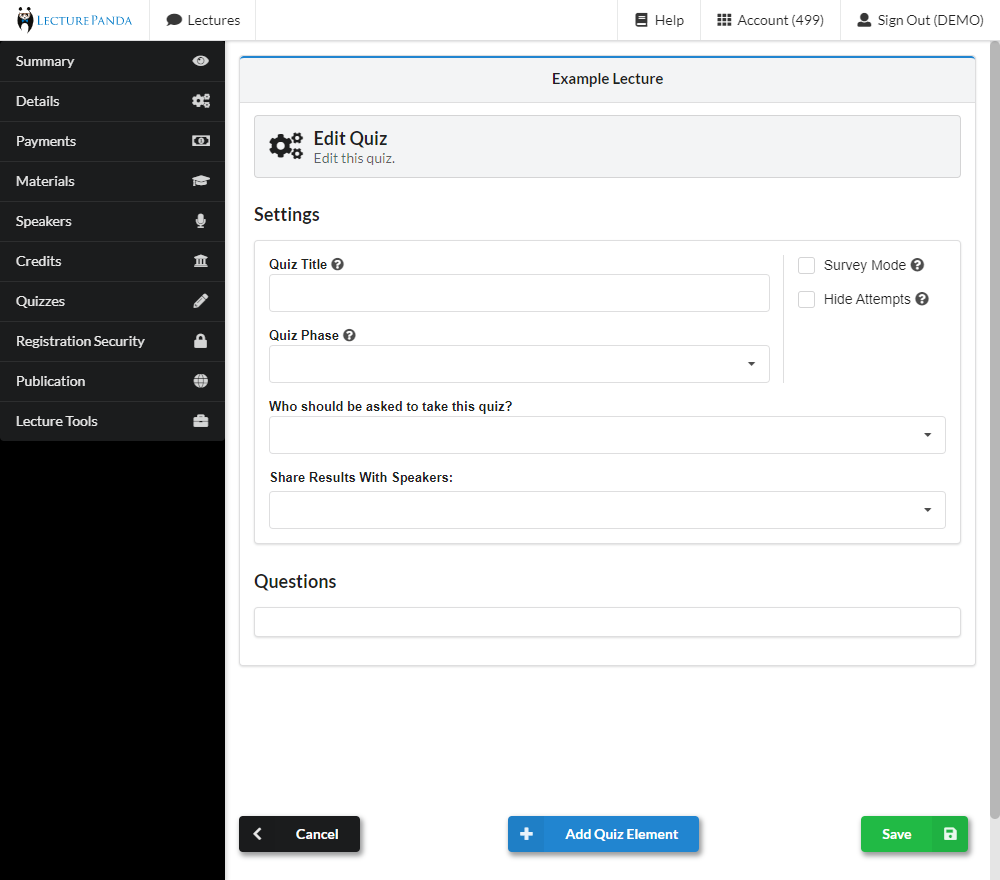
| Detail Name | Description |
|---|---|
| Quiz Title | Enter the quiz title. |
| Quiz Phase | Determine when this quiz should be administered. Options include:
Note: If Post-Test is selected and the quiz is not in survey mode, Admins will also have the ability to set a passing grade and attempt limit. |
| Who should take this quiz? | Determine who should take this quiz. Options include:
Tip: When selecting Certain Credits or Certain Registration types, an additional field will appear where you can select which credits/types should take this quiz. |
| Share Results with Speakers | Select which speaker(s) can view quiz results. |
| Survey Mode | ENABLING this option puts the quiz into “survey mode” which means all answers are accepted as correct and feedback is disabled. If a quiz is in survey mode, Admins will see an “Options” tab when editing a question where they can set the question as optional, required, or conditionally required. DISABLING this option means this quiz is graded and all questions are required. Admins will also be able to enter correct answers, question feedback (for multiple choice and multi-select questions) and a passing grade. |
| Add a Question | Use the blue “+ Add Quiz Element” button to add a quiz question. Select the type of question from the list provided and then edit as desired. Options include:
Note: The Survey Mode setting impacts how a quiz functions. See information on Survey Mode above. |